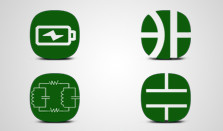Creating a new PCB file
Pad2Pad saves each printed circuit board you design in a separate file (ex. amplifier.pcb). You can create a new file whenever you want to begin a new design. For example, you might create a file for an amplifier circuit board and another for a digital readout PCB.
To create a new file:
- Choose File | New. The Job Settings dialog appears.

- Enter the desired board dimensions and other relevant settings (see below)
- Click OK.
- New files are untitled. To name a file, choose File | Save.
General Settings:
Number of layers – the number of copper layers. Two layers (top and bottom) is most common and sufficient for most circuit boards. The cost saving of using a one layer board is usually insignificant. Four layer circuit boards in Pad2Pad have two extra internal layers – solid planes usually used for Ground and Power.
Copper side – which side is used for a one-layer board.
Width & Height – board dimensions. (To change measurement units, choose Edit | Preferences | General.)
Solder Mask – which layers will have a solder mask (an insulating layer, usually dark green, which protects traces against shorts caused by solder splashes and other unwanted conductivity). (In the design workspace areas without solder mask appear gray.)
Silk Screen – which layers will have a silk screen (printing, usually on the component side, showing component outlines and text identifiers to help place components. A solder mask is required when a silk screen is used.)
Board function – title or function of the board.
Advanced Settings
Some settings may decrease the number of price/time options available or require manual pricing. If you are unsure about which value to select, choose the default values.
Copper weight – thickness of copper. More than 1 oz is normally only used for high-current applications and requires slightly more space between traces.
Material thickness – thickness of the board.
Material type – the composition of the board. If you choose a material other than the default, clarify your requirements under Special Requirements. Non-default materials may significantly affect cost and delivery time.
Routing:
- Individual – creates separated boards and allows for non-rectangular boards.
- Panelized with V-scores – leaves boards connected on a larger panel, allowing you to snap the boards apart, typically after assembly of components. Recommended for small rectangular boards. For example, if you want to create several identical boards, you can layout a single rectangular board of the necessary size and set the V-scoring option. The boards will be delivered to you panelized so you can separate them after assembly.
- Panelized with tabs – leaves boards connected by small links, allowing you to snap the boards apart. Allows for non-rectangular boards to remain panelized.
- Panel configuration – allows to specify desired panel size in case V-scoring or Tab routing is selected.
Opening an existing PCB file
You can open an existing PCB design file stored on your computer.
To open one or several existing files:
- Choose File | Open. An Open dialog will appear.
- Choose the file to open, or select multiple files using the Ctrl or Shift keys.
- Click Open.
Upon startup, Pad2Pad opens the last edited file. To change this setting, uncheck Edit | Preferences | General | Load last document on startup.
Saving a file
You can save your work at any time while designing.
To save the current design:
- Choose File | Save. For a new file, a dialog box appears …
- In Save in choose the folder where you want to save your file.
- In File Name type the file name.
- Click Save.
Pad2Pad automatically saves your board periodically. To disable automatic saving, or change the frequency, go to Edit | Preferences | General and deselect Enable automatic saving or enter a new time period in Autosave Every.
Save As…
You can make a copy of an existing board file and save it under a different file name.
To save an existing file under a different name:
- Choose File | Save As. A dialog box will appear.
- In Save in choose the folder where you want to save your new file.
- In File Name type the new file name.
- Click Save.
Printing
You can print the layout of your PCB on paper.
To print a circuit board layout:
- Choose File | Print. The Print dialog appears.
- From the drop-down list, choose the printer to use.
- Click the printer Properties button and change printer settings if needed. Click OK.
- Choose whether you want the printout to fill the page or to print actual size.
- Choose whether you want the printout to be centered on the page.
- Choose the number of copies to print.
- Check Print black and white for B/W printer friendly colors.
- Check Mirror to get the mirror image.
- Check Collate, if available, to collate copies.
- Click OK.
Exiting the program
Reopening a recent file After you have finished working you will want to close the application.
To close the Pad2Pad circuit layout software:
- Choose File | Exit or click the X in the upper right corner of the application window.
- Pad2Pad prompts you to save any unsaved files which are currently open.