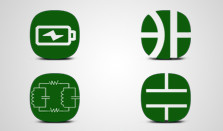Single layer pads
Single layer pads are circular or rectangular copper areas that appear on only one side of the circuit board, and are usually used for surface mount components. You can place single layer pads anywhere in your design.
To place a single layer pad:
Single layer pads can also be created using the Circles tool.
- On the left toolbar select the Pad tool.
- On the property bar change any settings as needed.

- Move the mouse cursor to the desired location(s) and left click.
- Right click if no additional copies of the pad are to be placed.
Multi-layer Pads
To place a multi layer pad:
Multi layer pads are plated through to electrically connect one layer of the pad to another layer of the pad.
For example, on a two-sided circuit board a multi-layer pad will be plated thru to connect the top layer of the pad to the bottom layer of the pad. The hole diameter specified on the property bar is equal to the finished plated hole diameter.
When 1-layer board is selected, multi layer pads are not plated through and only have copper on one side.
- On the left toolbar select the Multi-layer pad tool.
- On the property bar change settings as needed.

- Move the mouse cursor to the desired location(s) and left click.
- Right click if no additional copies of the pad are to be placed.
Vias
Vias are circular copper pads with plated through holes that attach traces from one side of the printed circuit board to the other side. Vias are generally not used for components and are often smaller than conventional pads.
 Vias, like traces, are generally protected with the solder mask.
Vias, like traces, are generally protected with the solder mask.
 Vias, like traces, are generally protected with the solder mask.
Vias, like traces, are generally protected with the solder mask.
To place a via:
- In the left toolbar select the Via tool.
- On the property bar, change any settings as needed.
- Move the mouse cursor to the desired location(s) and left click.
- Right click if no additional copies of the Via are to be placed.
- Connect traces to the vias as desired.
Resizing designator
By default, the size of pad and via designators is calculated automatically. However, it is possible to change that behavior for a pad or via.
To resize a pad or via designator:
- While holding the Alt key, left click the designator.
- Uncheck “Auto-size text” checkbox.
- Click “Change text size”.
- Select the desired font style and size, then click “OK”.
Resizing Multiples Pad or Via Holes
You can alter all pads or vias of the same size to save time. For example, you might want to change all .01″ vias to .015″.
To find and resize all pad or via holes of the same size:
- Double-click the pad or via. All same-size objects will be selected.
- On the property bar set the desired diameter.
Four layer circuit boards
Four layer circuit boards have the usual two external surfaces and two additional internal copper surfaces. You can design and order four layer boards in Pad2Pad. For example, you might want to use a four layer board to improve capacitive coupling between power and ground and to reduce the size of a circuit board since less space will be taken by power and ground traces.
 when the “Solid” connection type is selected for the pad:
when the “Solid” connection type is selected for the pad:
 and the following pattern when not connected to an internal layer:
and the following pattern when not connected to an internal layer:

To design a four-layer circuit board:
Four layer circuit boards provide two extra solid internal copper layers. By default internal layers are connected to Power and Ground nets but you can change that assignment in the Edit Nets Dialog.
Pad2pad uses the following pattern to connect a multilayer pad to an internal layer when the “Thermal” connection type is selected for the pad (this is default setting):
- Choose Job | Settings
- Choose Specifications
- Select Number of Layers | 4 Layers.
- Click OK.
- To connect a multi-layer pad pad or a via to an internal layer of a 4-layer board, select the pad or via in the workspace and set the property bar Net property to Power or Ground. (You can also do net assignment in Nets | Edit Nets.)
 when the “Solid” connection type is selected for the pad:
when the “Solid” connection type is selected for the pad:
 and the following pattern when not connected to an internal layer:
and the following pattern when not connected to an internal layer:

To indicate for a pad whether to use solid connection:
* The option is not available if it’s not a 4-layer board or if the pad net property is not Power or Ground.
The width of the clearance around vias and holes can be specified at Job | Settings | Specifications | Width of clearance around vias and holes.
To view the internal layers, select View | Layers and set checkmark next to “1st inner” and “2nd inner” to open a four-layer view and see the inner layers. Use the Job | Analyze command to find partial net errors where a multi-layer-pad that should be connected to an inner plane is not connected. Use the “X” button in the upper right corner to close the four-layer view or just close the layer dialog.
Normally internal layers are generated automatically. However you can also use inner layers for traces.
- Click a pad.
- On the property bar click the Additional properties
 button.
button. - Below “Connection to inner layer planes” choose “Solid”*.
- Click OK.
To create a 4-layer board with traces on the inner layers:
- Choose File | New.
- In Job | Settings | Specifications choose 4-layers and in Special Requirements enter “Use inner layers from separate PCB file provided.”
- Create footprints and traces for outer layers.
- Choose File | Save As… and name like “my outer layers”.
- Choose View | Layers and select an inner layer.
- Choose File | Save As… and name like “my inner layers.pcb”.
- Remove auto-generated copper polygons that are not needed.
- Add pads to the holes where inner layer traces will be connected. For precise positioning please enable the snap-to-line mode.
- Add the traces on inner layer(s).
- Don’t shift origin point.
- Choose File | Save.
- Choose Window | “my outer layers” to switch back to the 4-lyer design.
- From the menu place your order.
- Send the inner layer file with message “Please add to my 4-layer order placed today”.
Distance tool
To measure the distance between two points:
It’s recommended to turn the snap-to-line mode on for precise measurements.
- Click on the start point.
- Move to the end point.
- Read the distance from the Length field of the Properly bar.