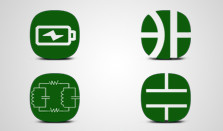Customizing
You can customize software options to suit your personal preferences or needs. For example, you can change colors, setup multiple grids and change ordering methods.
To access the Preferences dialog:
The background color is the overall color of the workspace. The selection color is the color of objects you select by clicking on them. You can set these colors. For example, you might prefer a blue background.
- Choose Edit | Preferences.
- General – controls for measurement units, start up options, automatic saving and colors.
- Grids – see grids.
- Ordering – order placement method and settings.
To change the background or selection color:
You can change behavior of the zoom commands.
- Choose Edit | Preferences | General.
- From the Colors drop-down boxes, choose the desired colors.
- Click OK.
To disable smooth zooming:
The grid color is the color of the small dots shown in the workspace when the grid is active. You can set this color.
- Choose Edit | Preferences | General.
- Uncheck the Use smooth zoom checkbox.
- Click OK.
To change the grid color:
There are several methods of placing PCB orders at Pad2Pad:
- Choose Edit | Preferences | Grid.
- From Grid Color drop-down box, choose the desired color.
- Click OK.
- Direct – this is the most convenient and generally recommended.
- Indirect – this method uses your regular email program to send in your PCB design file.
- Web site – this method allows you to order through your web browser when you are using Gerber files.
To change the ordering method:
You can order PCB’s online.
- Choose Edit | Preferences | Ordering.
- Click Direct or Indirect.
- Click OK.
To order PCB’s:
- See Ordering
Design tips
When routing a PCB it is recommended to:
- First place mounting holes allowing room for hardware – measure nuts, washers, etc.
- Next, place footprints for components with fixed locations: connectors, switches, buttons, displays etc.
- Use a standard snap grid (e.g. .050″, .025″ etc.)
- Specify electrical nets, according to the schematic, using the logical connections, the edit nets dialog, or import netlists from a file.
- Leave enough space between components to allow routing.
- Place filtering capacitors as close to power supply pins as possible.
- If a component footprint is not found in the library, create it by grouping objects or creating a custom footprint.
- Avoid placing components at angles other than 0 and 90 degrees.
- Consider factors which determine the proper trace width including operating current, operating temperature and board density.
- Use wide trace-to-trace and pad-to-pad spacing for high impedance and high frequency, when “no-clean” fluxes or pastes are used and when board will be used in difficult climatic conditions.
- Use a conformal coating (an insulating layer over the populated board) if the board will be exposed to humidity, moisture, dust etc.
- Route power and other thicker traces first.
- Route short traces before long ones.
- For complex boards route traces horizontally on one side and vertically on the other side.
- Avoid placing vias under fine-pitch components (especially BGA) as they might maintain flux even after cleaning which can cause problems.
- Minimize the number of vias.
- Avoid angles less than 90 degrees which can trap acid.
- When placing text on copper layers, unmask the text so it is clearly visible.
- Consider trace width for high current traces. I = 0.04 * (DeltaT ^ 0.44) * (A ^ 0.68) where:
- I is the current in amps
- DeltaT is the trace rise in temperature above ambient in degrees C
- A is the trace cross sectional area in square mils (.001″ ^ 2). One oz copper is 1.4 mil thick.